NOTA DE VRedondof: yo utilizo Gmail , y aconsejo a todos que utilicen los productos GRATUITOS de Google.
Unificar el correo de varias cuentas de Gmail en una sola
¿Tienes varias cuentas de correo electrónico en Gmail y estás cansado de revisarlas todas una por una varias veces al día para que no se te escape ningún email importante? Pues si es así, te voy a dar otro motivo mas para adorar Gmail, la posibilidad de unificar varias cuentas en una sola y gestionar todo desde ella.
En el siguiente tutorial os voy a explicar paso a paso cómo hacer para enviar y recibir correo de varias cuentas de Gmail desde una única sola. La idea es convertir una de esas cuentas en la principal y recibir en ella la correspondencia de todas las demás y poder escribir también desde ella utilizando el remitente que desees.
Nota: En realidad puedes usar este truco no solo con cuentas de Gmail (aunque la principal si ha de ser de Gmail), también es posible vincular otros buzones que no sean de Gmail siempre y cuando sean accesibles vía POP3.
Yo voy a utilizar como cuenta principal la mía del blog y voy a vincular a esta otra cuenta personal de Gmail que en las capturas de pantalla he censurado, pero vamos a suponer que es loquesea@gmail.com.
Empezamos..
Paso 1:
Entra en tu correo y en la parte superior izquierda verás el enlace que te conducirá a la configuración de tu cuenta.

Paso 2:
A continuación dirígete a la pestaña de "Cuentas" dentro del apartado de configuración.

Paso 3:
Una vez en la sección "Cuentas", hemos de hacer clic donde dice "Añadir otra cuenta de correo".
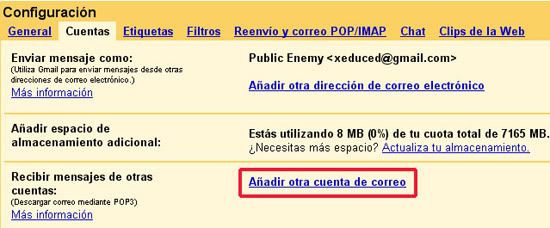
Paso 4:
El siguiente paso no podía ser mas evidente y facilito. Simplemente hemos de teclear la dirección de correo electrónico que deseamos asociar con nuestro correo principal, en este caso loquesea@gmail.com
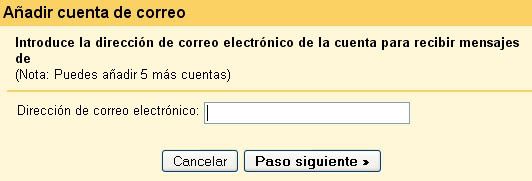
Paso 5:
Ahora viene el paso mas crítico de todos. Hemos de indicarle a Gmail la información necesaria para que este pueda acceder a la segunda cuenta y recuperar los nuevos correos que haya en ella. Esos parámetros de acceso incluyen:
- Los puntos 1 de la captura de pantalla reflejan el correo secundario. En mi ejemplo yo los he censurado XD
- En el punto 2 introduce el nombre de usuario y contraseña de la cuenta secundaria.
- Respecto a la información del servidor POP y puerto, si la dirección secundaria es otra dirección de Gmail, debéis dejar esos dos parámetros tal como veis en la captura. Si vas a poner como secundaria otra cuenta que no es de Gmail, has de averiguar antes que servidor POP y puerto utiliza.
- El punto 3 lo dejamos marcado para que se envíen los correos de la cuenta secundaria a la principal, pero sin que se borren del buzón secundario.
- De nuevo si la cuenta secundaria es de Gmail, dejamos la casilla 4 marcada, pero si no es Gmail, has de averiguar si soporta conexiones SSL y tendrás que desmarcar esa opción si no es así - lo mas probable - .
- En el punto 5 os aconsejo que creéis una etiqueta nueva para que los mensajes que entren en la cuenta principal provenientes de la secundaria, vengan etiquetados. Así te resultará mas fácil tener todo ordenado.
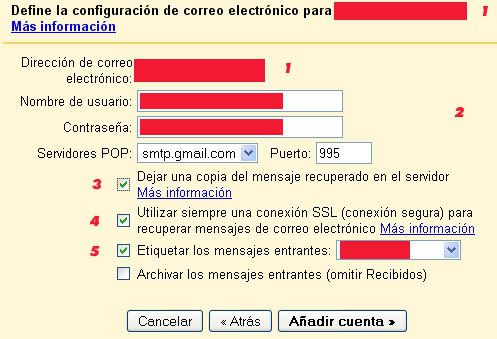
Paso 6:
En este paso dejaremos marcada la opción "Si, deseo enviar mensajes como" loquesea@gmail.com. El dejar esa opción marcada es lo que precisamente te va a permitir enviar correos desde tu cuenta principal y que la persona que los reciba vea como remitente la cuenta secundaria en lugar de la principal. Cuando hayamos terminado de configurar todo, a la hora de redactar un nuevo email, podrás escoger la dirección que te convenga en el campo De: mediante un menú desplegable.
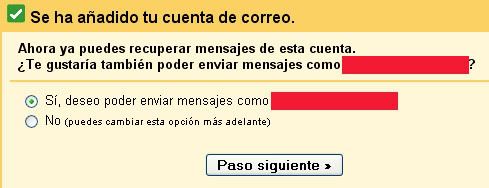
Paso 7:
En el siguiente paso nos piden que escribamos el nombre que aparecerá en el remite cuando escribamos un correo con la cuenta secundaria. Lo habitual es poner tu propio nombre, pero en realidad puedes poner cualquier cosa, un apodo o lo que te parezca o convenga.
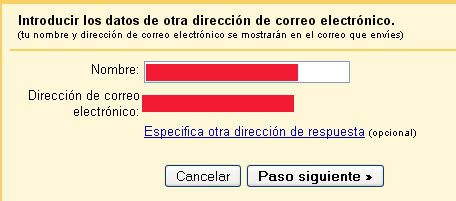
Paso 8:
El octavo paso es el último, tan solo has de pinchar en el botón que te indican y a continuación recibirás un correo de confirmación en la cuenta secundaria. Entra en ella, revisa que te haya llegado dicho email y pincha en el enlace de confirmación que aparece. Una vez hecho, el proceso habrá concluido y a partir de ahora puedes usar las dos cuentas desde una sola, la que has configurado como principal. Es decir, empezarás a recibir los emails de la secundaria en la principal y podrás enviar emails con remitente secundario desde la principal.
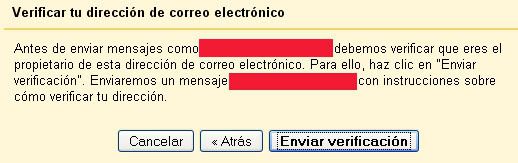
No ha sido tan difícil, ¿Verdad? A mi no me ha dolido :P
Bueno, eso es todo. Aunque supongo que algunos ya conoceríais esta característica de Gmail y la estaréis usando hace tiempo, imagino también que mucha gente no sabía que esto se puede hacer y espero que esta información os resulte útil. Sinceramente os invito a que lo probéis, se ahorra mucho tiempo teniendo todo centralizado en una única cuenta.
Como siempre, si algo no ha quedado suficientemente claro es solo culpa mía, así que dejad un comentario e intentaré solucionar vuestra duda. Saludos!!
--
Publicado por VRedondoF para Web 2.0 el 9/27/2008 09:37:00 AM










